Nervecentre V9.0 Help for Users
Viewing and managing patient lists
smartlists, smart lists
You can view and manage patient lists.
Viewing and managing patient lists on a mobile
 Overview of your patient list on iOS
Overview of your patient list on iOS
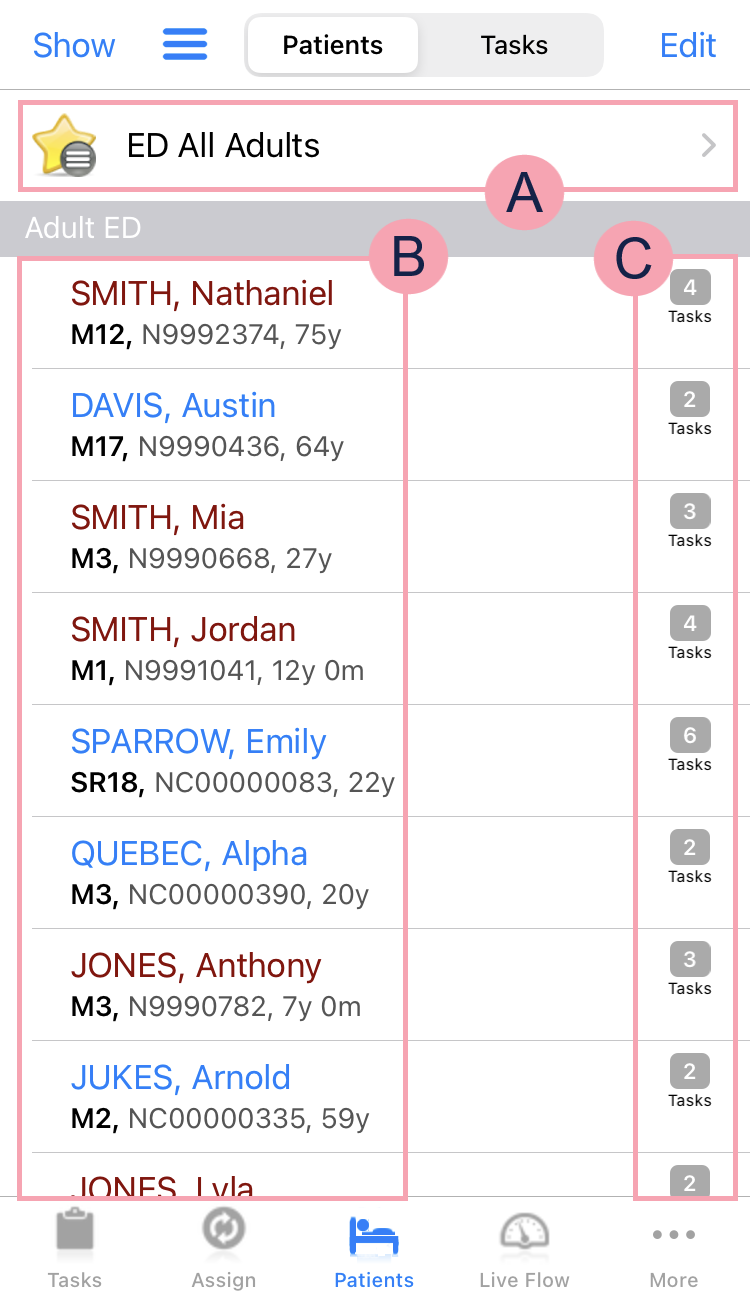
|
Show |
Select to choose what information you see next to patients' names. Read more about choosing information to show on your patient list |
|
|
Select to view your QR code, change the QR code scanner from internal to external, or log out. |
|
Patients |
From the top, select Patients to view your patient list. |
|
Tasks |
From the top, select Tasks to view tasks for patients on your patient list. |
|
Edit |
Select to edit the patients on your patient list. You receive tasks and alerts for patients on your patient list. Read more about adding and removing patients from your patient list |
|
|
Shows the name of the selected patient list.
|
|
|
Select to search for a patient list or a patient. |
|
|
Shows the list of patients. Patient names that sound similar to each other are red. Select a patient to open their patient record. Read more about finding a patient's record Select and hold on the name of a patient to scan a patient's QR code. |
|
|
Shows information that you chose to view. For example, tasks or observations due. You can rotate your phone to view more information. Read more about choosing information to show on your patient list |
 Overview of your patient list on Android
Overview of your patient list on Android
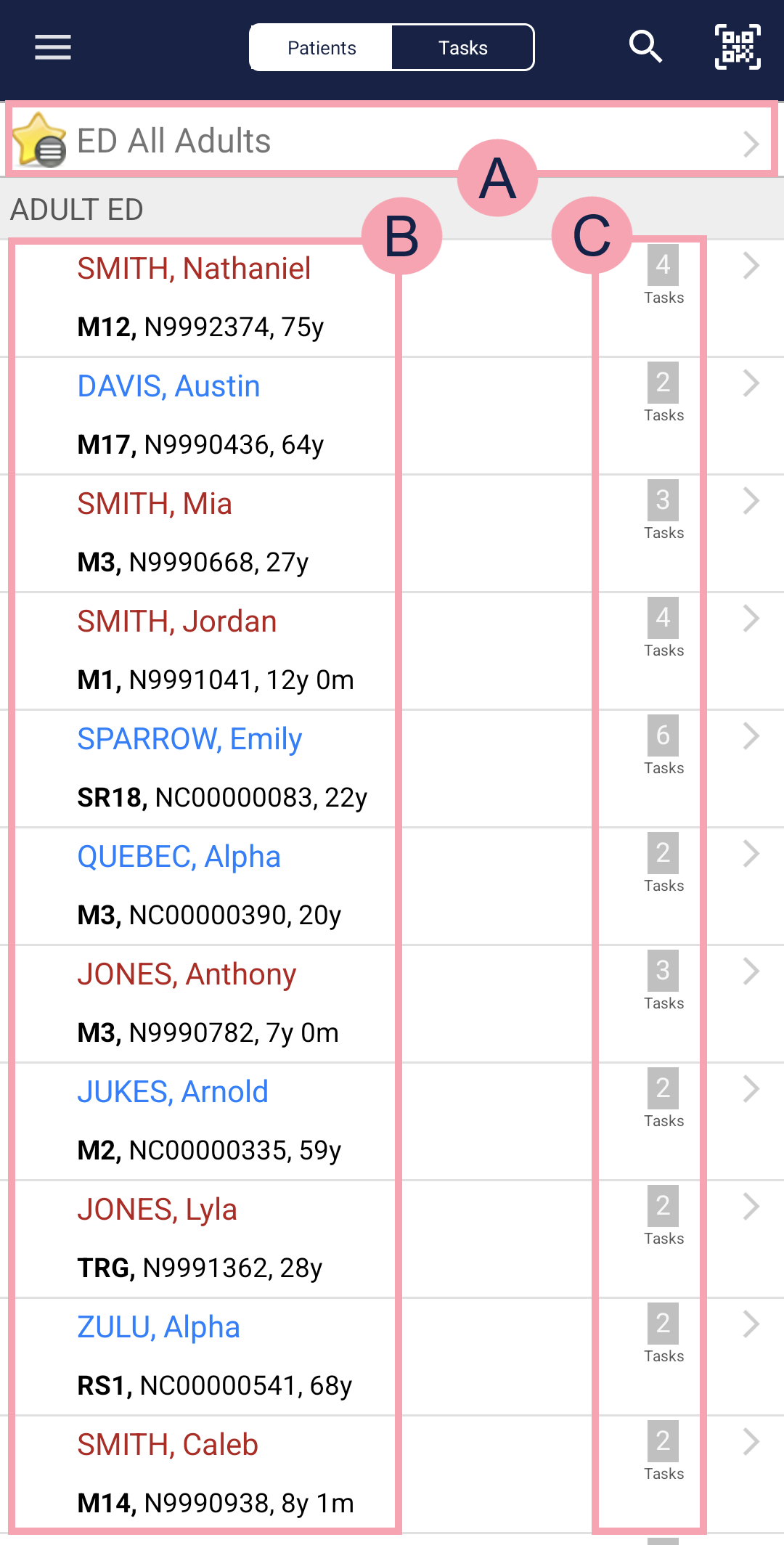
|
|
Select to view the menu. |
|
Patients |
Select to view your patient list. |
|
Tasks |
Select to view tasks for patients on your patient list. |
|
|
Select to search for a patient. |
|
|
Select to scan a patient's QR code. |
|
|
Shows the name of the selected patient list.
Select and hold on the name of the patient list to edit the patients on your patient list. You receive tasks and alerts for patients on your patient list. Read more about adding and removing patients from your patient list |
|
|
Select to search for a patient list. |
|
|
Shows the list of patients. Patient names that sound similar to each other are red. Select a patient to open their patient record. Read more about finding a patient's record Select and hold on the name of a patient to choose the information that is shown on the patient list. Read more about choosing information to view on a patient list |
|
|
Shows information that you chose to view. For example, tasks or observations due. You can rotate your phone to view more information. Read more about choosing information to view on a patient list |
 Viewing a patient list
Viewing a patient list
On iOS
-
Select Patients.
-
At the top of the screen, select .
-
Select a patient list.
To search for a patient list, select .
-
Select an option.
-
To view a patient list, select View only.
-
To view a patient list and set the patient as your personal list, select Set as My Patients.
You receive tasks and alerts for patients on your personal list.
-
On Android
-
From , select Patients.
-
At the top of the screen, select .
-
Select a patient list.
To search for a patient list, select .
-
Select an option.
-
To view a patient list, select VIEW ONLY.
-
To view a patient list and set the patient as your personal list, select SET MY LIST.
You receive tasks and alerts for patients on your personal list.
-
 Adding and removing patients from your patient list
Adding and removing patients from your patient list
You choose a patient list to be your personal list. By default, all the patients on the patient list are included in your personal list. You receive tasks and alerts for these patients.
You can choose to remove patients from your personal list. You can then add them back to your personal list.
On iOS
-
Select Patients.
-
Set a patient list as your patient list.
-
Select Edit.
-
Add and remove patients from your patient list.
-
To remove or add patients, clear or select the option next to each patient.
-
To remove all patients, select Clear.
-
-
Select Done.
Patients you removed from your patient list appear greyed out.
On Android
-
From , select Patients.
-
Set a patient list as your patient list.
-
Select and hold the name of the patient list.
The name of the patient list is next to
.
-
Add and remove patients from your patient list.
-
To remove or add patients, clear or select the option next to each patient.
-
To remove all patients, select CLEAR.
-
-
Select DONE.
Patients you removed from your patient list appear greyed out.
 Manually adding a patient to your patient list
Manually adding a patient to your patient list
Depending on your permissions, you can manually add a patient to certain patient lists. For example, your organisation might have a patient list for CCOT Critical Care Outreach Team., and allow clinicians in CCOT to manually add patients to this list. Manually-added patients remain on this patient list until a clinician removes them.
-
From your patient list, search for a patient.
-
From Added to lists, select Add patient to list.
-
Select the patient list you want to add the patient to.
You can search for the patient list.
 Showing more information on your patient list
Showing more information on your patient list
On iOS
-
Select Patients.
-
Set a patient list as your patient list.
-
Select Show.
-
Select an option from the list.
-
To view three options at the same time:
-
Select three options.
-
Rotate your mobile from portrait to landscape.
-
On Android
-
From , select Patients.
-
Set a patient list as your patient list.
-
Select and hold a patient's name.
-
Select an option from the list.
-
To view three options at the same time:
-
Select three options.
-
Rotate your mobile from portrait to landscape.
-
 Information you can view on your patient list
Information you can view on your patient list
The options you see depends on your permissions and organisation.
|
Tasks |
The number of open tasks is displayed to the right of the patient's name. |
|
Time in ED |
The time a patient has been in ED is displayed to the right of the patient's name. |
|
Seen By |
Shows the name of the clinician that saw the patient. This information comes from the clinical note 'Seen By'. |
|
DNACPR |
Shows if the patient is marked Do Not Attempt Cardio Pulmonary Resuscitation (DNACPR). This information comes from the clinical note 'Resus Status'. |
|
Triage Category |
Shows the triage category score for the patient. This number comes from the clinical note 'Triage Category Score'. |
|
Named Nurse |
Shows the initials of the named nurse for the patient. This name comes from the clinical note 'Named Nurse'. |
|
Observations Due |
The time a patient's observations are due is displayed to the right of the patient’s name.
|
|
Fluid balance due |
The time that the fluid balance entry is due is displayed to the right of the patient’s name.
|
|
Fluid Balance |
The input and output totals for the day are displayed to the right of the patient's name. |
|
Assessments Due |
If a patient has an assessment that is:
|
|
Sign Off Assessments |
If a patient has an assessment that needs signing off, the number of assessments that need signing off is displayed to the right of the patient’s name on a purple background. |
|
Meds review |
If a patient has a prescription that has an upcoming soft or hard review, the review time is displayed to the right of the patient's name. 'Meds Review' is shown below the time.
|
|
Anticoagulant |
If the patient is prescribed an anticoagulant, and COAG are displayed to the right of the patient's name. |
|
Meds Due |
The time a dose is due is displayed to the right of the patient’s name. 'Meds Due' is shown below the time.
When an infusion or fluid is being given, the time the infusion or fluid was started in shown on a grey background. |
|
Investigation Collection |
If a patient has a sample that needs collecting, the time of the collection is displayed to the right of the patient’s name. |
|
Investigation Results |
If a patient has results that need signing off, the number of results that need signing off is displayed to the right of the patient’s name on a red background. |
Viewing and managing patient lists on a desktop
 Overview of Patient List
Overview of Patient List
From Inpatients > Patient List, you can view a list of patients. To view a patient list dashboard, select a patient list, then select a clinical note profile.
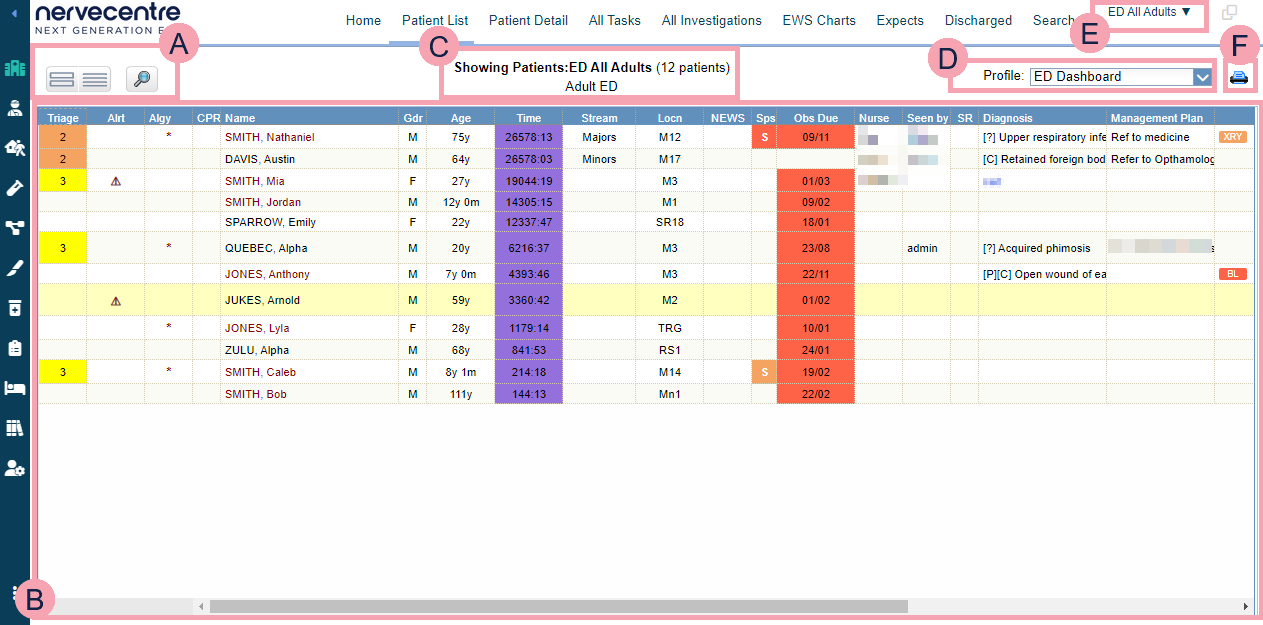
|
|
You can choose what information is shown on a patient list dashboard.
|
|
|
Shows the patient list. You can scroll up and down to view more patients, and scroll left and right to view more information about the patients. Select a column heading to sort the patient list by that heading. Double-click a patient's name to view their patient record. Read more about finding a patient's record You can update some clinical notes from the clinic list. Double-click a column containing a clinical note to update the clinical note. For example, double-click in the column 'Algy' to update the clinical note 'Allergies'. Read more about updating a clinical note Depending on your organisation, you can filter information in patient list dashboards. |
|
|
Shows the name of the patient list and the number of patients in the list. |
|
|
Select a clinical note profile from Profile. The clinical note profile changes the columns and information shown. |
|
|
Select to choose a patient list to view. When you mouseover the name of the current patient list, the name of the previous patient list you viewed shows below. Select the name of the previous patient list to view the list again. |
|
|
Select to print the patient list. |
 Viewing a patient list
Viewing a patient list
A patient list dashboard is the combination of a patient list and clinical note profile.
-
From Inpatients > Patient List, select .
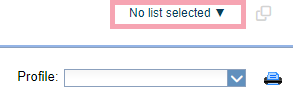
-
Select a patient list.
To search for a list, from Filter / Search, enter the name of a patient list.
-
From Profile, select a clinical note profile.
Read more about viewing a clinical note profile
The clinical note profiles you see depend on your permissions.
-
Depending on your organisation, you can filter your patient list dashboard.
 Manually adding a patient to a patient list
Manually adding a patient to a patient list
Depending on your permissions, you can manually add a patient to specific patient lists. For example, your organisation might have a patient list for CCOT Critical Care Outreach Team., and allow clinicians in CCOT to manually add patients to this list. Manually-added patients remain on this patient list until a clinician removes them.
-
From Inpatients > Patient List, select a patient list to view and a profile.
-
Right-click on a patient on the patient list.
-
Select an option:
-
To view the patient's record, select View Patient.
-
To add the patient to another patient list, select Add Patient to List.
-
To remove the patient from the patient list, select Remove Patient from List.
-
 Filtering information on your patient list dashboard
Filtering information on your patient list dashboard
Depending on your organisation, you can filter information on your patient list dashboard. For example, you might want to group patients by the nurse taking care of the them.
This works in a similar way to other tables in Nervecentre.
Did you find this article helpful? Yes No
Sorry about that. Our help is a work in progress and we welcome any feedback.
Why wasn't this helpful? Please select one reason:
Great!
Thanks for taking the time to give us some feedback.





